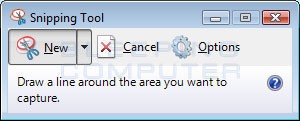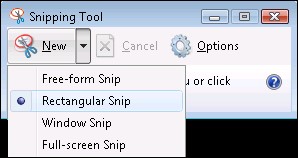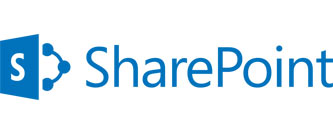Introduction
The Snipping Tool is a program that is part of Windows 7, 8 and Windows 10. Snipping Tool allows you to take selections of your windows or desktop and save them as snips, or screen shots, on your computer.
If you needed basic screen shot capability, past versions of Windows enabled you to take screen shots by pressing the the PrintScreen button to take a picture of your entire screen or Alt-Printscreen to take a screen shot of just the active window. This screen shot would be placed in your clipboard that you can then paste in another image program of your choice.
What makes the Snipping Tool better is that:
- It is free.
- It is powerful.
- It allows you to take screen shots of only specific sections of your screen rather than the entire window or screen.
This guide will walk you through using the Snipping Tool to save screen shots of your running programs, portions of other pictures, and your desktop as images on your computer.
Starting the Snipping Tool
The Snipping Tool is automatically installed in Windows 7, 8 and 10.
The Snipping Tool allows you to capture portions of your screen and then save these snips as a JPG, GIF, PNG, or MHT file. The capture methods that can be used to take snips are free-form, rectangular, window, and full-screen. What is important to know, though, is that when you start the Snipping Tool, it automatically goes into capture mode using the last selection type that was selected. What this means is that while Snipping Tool is capture mode, you will not be able to use Windows normally unless you either cancel the capture by pressing the Capture button or by Alt-Tabbing out of the tool.
To start the Snipping Tool please follow these steps:
- Click on the Startbutton to open your Start Menu. The Start button looks like this:
- Then click on the All Programsmenu option.
- Then click on the Accessoriesgroup
- Finally click on the the Snipping Toolicon which looks like this:
If you are running Windows 8 or 10, you can just search for Snipping Tool at the Windows Start Screen.
Snipping Tool Main Screen
Taking and savings snips with the Snipping Tool
Once the program is opened we want to select the Rectangular Snip type by clicking on the down arrow next to the New button and selecting Rectangular Snip.
Rectangular Snip Selection
Types of snips that can be taken.
There are four different selection types that you can use to take a snip using the Snipping Tool. To change the type of of selection the Snipping Tool will use to create a snip you would click on the small down arrow menu next to the New button.
Free-form Snip: This method allows you to draw a shape around your selection using a mouse or a stylus. Once the selection shape is drawn and you close the shape so there are no open sides, the snip will be created and shown to you. An example of a free-form snip is below. Notice how it is a circular snip because I drew a circular selection.
Rectangular Snip: This method simply allows you to create a rectangular selection around a portion of your screen and anything in that rectangle will be used to create the snip. An example of a rectangular snip is below.
Window Snip: When you use this method, the Snipping Tool will capture the contents of the entire window that you select. An example of a window snip is below.
Full-screen Snip: This method will capture the entire screen on your computer. An example of this type of snip is below.
Once the Rectangular Snip option is selected, we click on the picture and drag a rectangular selection around what we want to capture by clicking somewhere on the picture, and while holding the left mouse button, dragging a rectangular box around the area we want to create.
Now that the snip is created, if you want to draw on the picture with your mouse or stylus you can click on the Tools menu and then select the Pen you would like to draw with. If you want to highlight certain parts of the picture you can click on the Tools menu and select Highlighter. Last, but not least, if you want to remove anything that you drew with the pen or highlighted, you can click on the Tools menu and select the Eraser to do so.
Finally, when you are happy with how the snip will appear you can:
- Send it in an email as an embedded image or an attachment by clicking on the mail icon () or by clicking on the Filemenu and then selecting Send To.
- Save the snip as a file on your computer by clicking on the Filemenu and then selecting Save As. The options you have when saving the snip are as a JPG, GIF, PNG, or Single File HTML (MHT). For pictures We’d suggest you save your snip as a JPG.
The Snipping Tool Options
When you start the Snipping Tool you can click on the Options button to set the preferences on how you want the program to operate. Below we have a table that explains what each of these options do and how they affect the snips, or screen shots, that you create. The options are broken up into Application and Selections groups.
Application Options:
Hide Instruction Text
If enabled, hides the instruction text in the main Snipping Tool window.
Always copy snips to the Clipboard
If this is enabled it will copy all snips to your Windows clipboard so you can paste them into another application such as word processors or other image manipulation programs.
Include URL below snips (HTML only)
With this enabled if you save your snip as a Single File HTML, or MHT document, and the snip was taken from an Internet Explorer browser window it will show the url of the page that you took the snip from.
Prompt to save snips before exiting
If enabled, when you exit the snipping tool it will prompt you to save any snips that were created.
Display icon in the Quick Launch Toolbar
When enabled an icon for the Snipping Tool will be placed in your Quick Launch Toolbar.
Show screen overlay when Snipping Tool is active
If enabled, when you are creating the snip the Snipping Tool interface will disappear.
Selection Options:
Ink Color:
This will change the color of the selection border when you create a snip.
To Show the selection ink after snips are captured
When enabled the selection border will be shown, using the color selected in the Ink Color option, around the snip.
My suggestion is to enable all the application options other than Include URL below snips (HTML only) and Show screen overlay when Snipping Tool is active. For the selection options I would disable the Show selection ink after snips are captured option for better looking snips.